Il y a plusieurs méthodes pour créer une carte calibrée pour GPSAR (GPS Action Replay). La méthode traditionnelle consiste à charger une image aérienne du spot (non déformée) et à l’aligner par rapport à une trajectoire passant par des points remarquables bien identifiés. C’est assez facile quand la trace concerne un déplacement terrestre, sur une route par exemple, puisqu’il suffit d’aligner la route avec la trace, de sorte qu’elles se chevauchent.
Mais pour notre cas, la plupart du temps, les traces sont sur l’eau, où il n’y a pas toujours de repère évident ou en nombre suffisant.
Je vous propose donc ma méthode maison, très rapide et facile 😉
Pour créer cette carte calibrée, il vous faudra Google Earth installé sur votre ordi. C’est avec Google Earth qu’on va faire des captures d’écran pour obtenir l’image de fond de la carte.
Il vous faudra aussi une trace GPS sur le spot qui vous intéresse.
Lancer Google-Earth
Aller dans le menu Fichier, cliquer sur Ouvrir
En bas de la fenêtre, la liste déroulante « Type de fichiers » vous permet de choisir « Gps » qui vous donne accès à la plupart des formats de trace, acceptés par Google Earth, notamment GPX et NMEA. Choisir ensuite le fichier de trace du spot pour lequel vous voulez créer une carte.
Pour les possesseurs de Navi-GT31, qui sont nombreux, il faut au préalable ouvrir votre trace au format SBN avec GPSAR et dans le menu Fichier, cliquer sur « Sauver Trajectoires & Waypoints (GPX) » pour obtenir un fichier au format GPX, accepté par Google Earth.
Google Earth charge le fichier et zoome sur la trace :
La future carte calibrée sera obtenue à partir d’une capture d’écran de cet affichage. Meilleure est la résolution de l’écran, meilleure sera la résolution de la carte obtenue. Pas d’assemblage d’images à réaliser dans cette méthode sans prise de tête.
Faire une capture de l’écran avec la trace affichée (Touche « Impr » en haut à droite du clavier selon les ordis).
Enregistrer la capture dans le répertoire de votre choix en lui donnant un nom pertinent, par exemple « nom-du-spot_trace » (penser à ajouter le suffixe « _trace », important pour la suite). Je ne précise pas l’extension car tous les ordis n’enregistrent pas les captures d’écran au même format.
Perso, je range mes cartes dans un sous-dossier « maps » dans mon dossier GPSAR.
Revenir sur Google Earth et aller dans « Affichage » puis cliquer sur « Barre latérale »
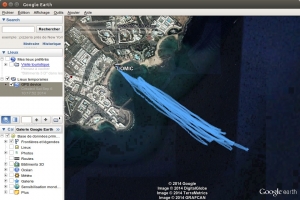
Dans la barre latérale qui vient de s’afficher, une section « Lieux » s’affiche, à l’intérieur de laquelle vous trouverez « Lieux temporaires », décocher la case « Lieux temporaires » afin de masquer la trace.
Aller à nouveau dans « Affichage » et décocher « Barre latérale », vous vous retrouvez avec la même vue qu’au départ mais sans votre trace.
Il ne faut pas zoomer ou déplacer la carte entre les 2 captures d’écran. L’affichage de la barre latérale ne modifie la vue que pendant son affichage, une fois que vous la décochez, vous retrouvez exactement la vue de départ.
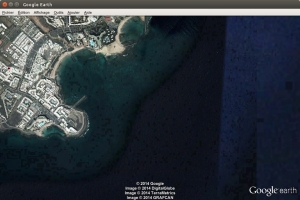
Faire une nouvelle capture d’écran sans trace cette fois, et l’enregistrer dans le même dossier que la première capture, avec un nom différent, par exemple : « nom-du-spot ».
Vous pouvez fermer Google-Earth.
Ouvrir GPSAR et charger la trace GPS qui vous a servi pour la capture d’écran.
Aller dans le menu « Cartes » et cliquer sur « Créer une nouvelle carte (via JPG) ». Comme l’indique l’intitulé de cette fonction, il faut une image au format JPG ou JPEG, vous devrez peut-être convertir vos captures d’écran avant de pouvoir les utiliser dans GPSAR. Dans mon cas, mes captures sont au format PNG, je les convertis en JPG.
Choisir la capture réalisée précédemment, sur laquelle la trace est visible, « nom-du-spot_trace.jpg ».
L’image de la future carte calibrée s’affiche sous la trace, il ne reste plus qu’à l’aligner.
GPSAR affiche toute une série de boutons de couleur au-dessus de la fenêtre où la trace s’affiche.
Cliquer d’abord sur le « 1 » dans « Vues » afin de n’avoir que la fenêtre de trace de visible, les autres sont inutiles pour le calibrage et prennent de la place.
Ensuite, 2 boutons nous intéressent, « Recalibrer carte » et « Déplacer les ancres » :
Cliquer d’abord sur « Déplacer les ancres ».
Deux « ancres » s’affichent sur le fond de carte, à mi-hauteur, à droite et à gauche.
En cliquant à l’intérieur du cercle, cliquer/glisser chaque ancre sur les 2 points extrêmes de la trajectoire, mais attention, la trajectoire qui est dessinée sur le fond de carte, pas la trace GPS chargée dans GPSAR.
Puis cliquer sur le bouton « Recalibrer carte » et déplacer chaque ancre de façon à faire coïncider la trace dessinée sur le fond de carte avec celle chargée par GPSAR.
En retouchant l’une et l’autre alternativement, vous devriez arriver à superposer assez proprement les 2. Il faut essayer de faire en sorte que la trace fine, chargée par GPSAR, passe au milieu de la trace épaisse bleue, chargée dans Google Earth.
Et voilà! La carte est calibrée. Reste à la sauvegarder et à faire une petite manip pour faire disparaître la trace sur le fond.
Dans le menu « Cartes », cliquer sur « Sauver les cartes ».
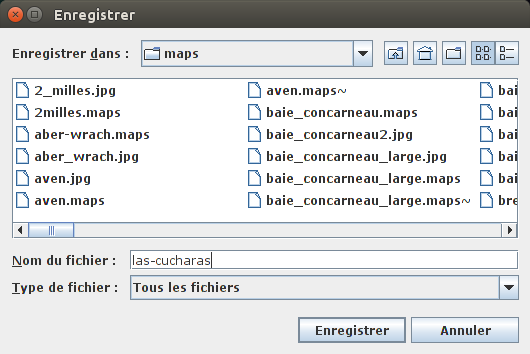
Dans mon cas, je sauve ma carte dans mon dossier « maps ». GPSAR crée un fichier de type « .maps », je lui donne le nom du spot, ici « las-cucharas ». Cliquer sur enregistrer.
Mes fonds de carte et leur fichier de calibrage, sont tous dans mon dossier « maps », et c’est ce dossier que j’ouvre pour charger une carte calibrée.
La dernière manip consiste à éditer le fichier « nom-du-spot.maps ». Aller dans le répertoire et ouvrir le fichier avec un éditeur de texte.
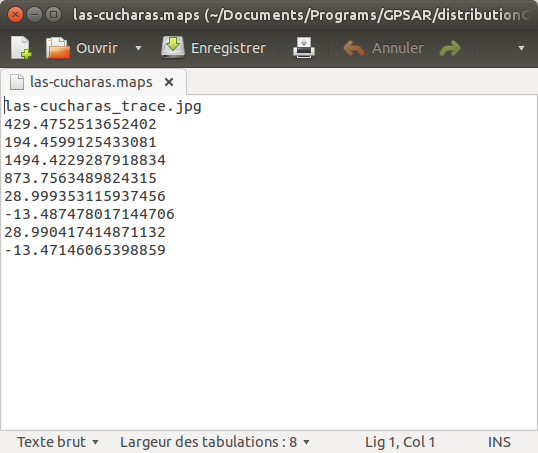
Seule la première ligne du fichier nous intéresse, nous allons remplacer le nom de l’image qui sert de fond à la carte, par sa version sans trace bleue.
Dans mon exemple, j’ai nommé ma capture (sous Google Earth) avec trace : « las-cucharas_trace.jpg » et la capture sans trace « las-cucharas.jpg », j’enlève simplement le suffixe « _trace » du nom et le tour est joué.
Voilà, vous savez créer en quelques minutes une carte bien calibrée pour n’importe quel spot où vous aurez été naviguer 🙂 Bien pratique car tous les spots ne sont pas forcément trouvables sur le net, surtout si comme moi vous naviguez un peu partout notamment hors de certains spots très connus.

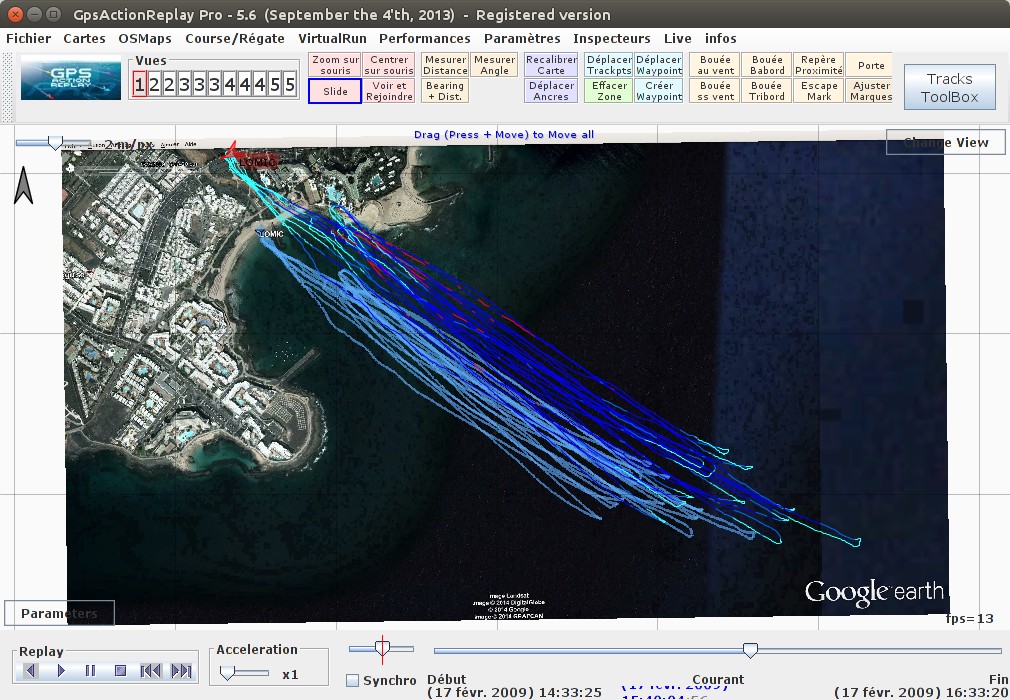
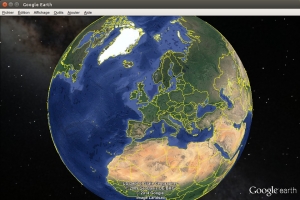
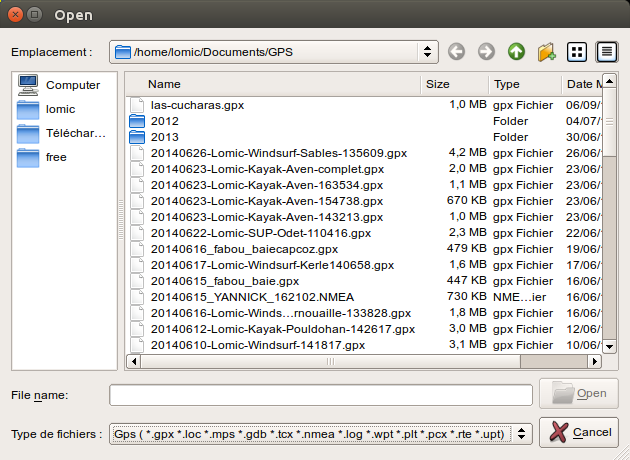
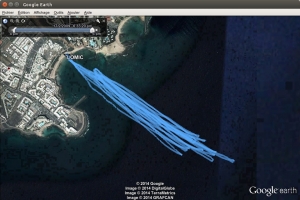
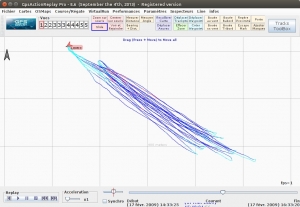
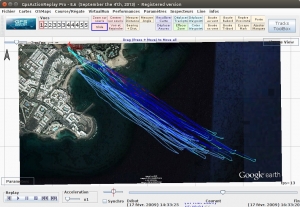

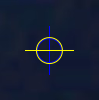
Commentaires 1 réponse